Как включить режим для разработчиков в устройстве под управление ОС Андроид. Обзор нескольких скрытых опций.
Переход в безопасный режим для диагностики устройства.
Включаем режим «Для разработчиков» в Android:
Начиная с версии 4.2 Jelly Bean разработчики скрыли от свободного доступа режим «для разработчиков». Для чего он нужен? Об этом более подробно напишу ниже. А пока инструкция, как его включить:
Итак, заходим в меню настроек и находим пункт «Номер сборки» и нажимаем на него семь раз. Начиная с четвертого нажатия система выдает, сколько осталось нажатий для открытия режима разработчика. После седьмого нажатия система оповестит о том, что «Вы стали разработчиком»:

Предпоследнее нажатие.

Все, результат на лицо.
Сразу оговорюсь, что с подобной ситуацией скорее всего столкнутся владельцы именитых брендов. Китайские производители подобной чепухой не заморачиваются и у тех устройств под управлением Андроид, которые мне попадали в руки, режим «для разработчиков» был открыт изначально.

У меня режим «для разработчиков» был включен сразу.
Включение этого режима полностью безопасно (если руки растут из правильного места ), при желании его можно отключить: заходим в меню и в правом верхнем углу находим переключатель. То же касается и всех опций в меню «для разработчиков», можно включить и можно выключить, проблем возникнуть не должно.
Итак, наиболее востребованная функция — это отладка по USB . Она необходима для соединения устройства с ПК, а конкретнее для использования службы отладки приложений и устройств на ОС Android.

Разрешаем отладку по USB.
Например: при первом подключение к компьютеру у вас появиться запрос на доверие компьютеру к которому подключено ваше устройство на Android. Такой запрос будет появляться каждый раз при подключении к новому компьютеру или нойтбуку. Ставим галочку и нажмите OK. Все, отладка по USB включена. Рекомендую при подключении к ПК использовать только порты USB 2.0!
Даже при выходе из приложения, оно не закрывается полностью, а продолжает работать в фоновом режиме, используя локальные кешированные данные. При повторном запуске такого приложения оно открывается значительно быстрее. Но работая в фоне, такое приложение использует ресурсы и разряжает аккумулятор. Можно закрывать вручную каждое приложение, а можно «не сохранять действия » . Т.е. приложение закроется полностью.

Полный выход из приложения.
Изменяем настройки анимации . При смене экрана, автоматически отображается анимация, ее можно ускорить, а можно и вообще отключить. По умолчанию стоит 1x, максимально 10x. Данная опция, скорее всего, пригодится для владельце слабых устройств, т.к. лично я не вижу смысла ускорять анимацию, а вот для высвобождения ресурсов отключить можно запросто.

По умолчанию скорость анимации 1x.
Если вы любите поиграть в 3D-игры и у вас одно из последних устройств, а вместо аккумулятора стоит мини ядерный реактор, то подключаем MSAA для OpenGL-игр . Получаем более качественный рендеринг в 3D-играх. Если нет, то оставляем все, как есть, т.к. аккумулятор будет разряжаться очень быстро.

MSAA для OpenGL-игр включено.
Сталкивались с тем, что какое-либо установленное приложение не работает из-за ограничений для вашей страны? Можно попробовать обмануть систему с помощью фиктивного GPS-месторасположения. В самом Андроиде нет подобных стандартных приложений, так что придется искать программы от сторонних разработчиков, но для нормальной работы подобных программ вам потребуется включить фиктивные месторасположения .

Фиктивные месторасположения включены.
Еще одна интересная функция — сертификация беспроводных мониторов . Если раньше для беспроводного подключения андроид-устройства к монитору или телевизору приходилось покупать какой-нибудь HDMI-свисток типа «WIFI Display Dongle Adapter» , то новое поколение телевизоров уже имеет на борту поддержку протокола Miracast . Пока на деле проверить не могу, т.к. покупка нового телевизора только в самом ближайшем будущем.

Включаем сертификацию беспроводной передачи изображения.
И напоследок инструкция, как загрузить ОС Android в безопасном режиме . Для чего это нужно? Если вы активно устанавливаете и удаляете приложения, то может возникнуть ситуация, когда ваше устройство начнет активно «глючить». Для диагностики неполадок в Android, как и в Windows есть безопасный режим. В безопасном режиме грузится только базовая конфигурация системы, все остальные приложения не загружаются. Рекомендуется перед этим отключить устройство и извлечь аккумулятор на пять секунд, после чего установить его обратно.
Для этого нажимаем на кнопку включения/выключения устройства, в появившемся меню выбираем пункт «Отключения питания» и удерживаем его, пока не появится окно с предложением перейти в безопасный режим. После подтверждения устройство перезагрузится и войдет в безопасный режим.

Переход в безопасный режим.
Как показала практика, при возвращении в обычный режим с рабочего стола могут пропасть некоторые виджеты, так что не удивляйтесь.
Столкнулся с тем, что много юзеров приходят на сайт по запросу «как отключить режим разработчика». В принципе, достаточно внимательно посмотреть в правый верхний угол скриншотов меню режима для разработчиков, но, если кому-то нужна инструкция, то вот она:

Слева смартфон на андроид 4.2.1, справа планшет на 4.4.2. Стрелками указаны переключатели.
Предупреждаю сразу — пункт «Для разработчиков» в меню не пропадет. Для того, чтобы полностью убрать этот пункт из меню, нужно в настройках зайти в пункт «Приложения», найти «Настройки» (для этого проматываем экран влево, чтобы чтобы увидеть все установленные приложения), открываем его и жмем на кнопку «Стереть данные».

Все приложения, Настройки

Кнопка «Стереть данные»
Система предупредит от том, что все пароли, аккаунты, базы данных и т.д. БУДУТ УДАЛЕНЫ !

Предупреждение, соглашаться или нет, решайте сами. Если решили, то заранее сохраните все (пароли, аккаунты и т.д.), что вам необходимо
Если вы все-таки решились на это, то вы перейдете прямо на рабочий стол и в меню настроек пункт «для разработчиков» будет скрыт.
Приветствуем Вас друзья. Сегодня мы расскажем как включить мультиокна для всех приложений на Android 7, а также как заставить ваш телефон работать быстрее. Это очень простой трюк, но вы должны включить "Параметры разработчика", чтобы сделать это. Параметры для разработчиков это как секретный мир для любителей Android, чтобы делать классные вещи. Вы можете не только ускорить анимацию, но также можете заставить все приложения создавать мультиокна и многое другое, сообщает . Если вы опытный пользователь Android, вам нужно знать эти трюки.
Параметры для разработчиков были с Android 4.2, но до сих пор они были спрятаны в одном и том же месте. Хорошей новостью является то, что включить параметры легко, и они работают одинаково на почти на каждом телефоне или планшете с Android.
Шаги, представленные ниже, должны работать на любом устройстве, которое имеет систему KitKat или выше. Процесс может немного отличаться, но вам просто нужно найти "Номер сборки."
- Перейдите в раздел Настройки> О телефоне / планшете
- (Некоторые телефоны будут иметь дополнительный шаг. Нажмите Информация о программном обеспечении)
- Найдите Номер сборки и нажмите на него несколько раз
- Закончите нажатие, когда он скажет, что теперь вы - разработчик!
- Вернитесь на главную страницу в Настройки
- Вы должны увидеть Параметры для разработчика внизу или в Дополнительных настройках
- Это оно!
Зачем это делать?
Как мы уже упоминали выше, есть несколько интересных трюков, которые можно сделать с помощью параметров разработчика. Хитрость, которую мы всегда рекомендуем, ускоряет анимацию и переходы. Это заставит ваш телефон работать быстрее, когда вы открываете приложения и работаете в пользовательском интерфейсе. Каждый пользователь Android должен знать этот простой трюк.
Как ускорить свой телефон на Android
- Откройте Настройки > Параметры разработчика
- Выполните прокрутку вниз, выберите Окно анимации 0.5x
- Выберите Переход анимации 0.5x
- Выберите Скорость анимации 0.5x
- Вы можете полностью отключить анимацию. После того, как вы все сделали, вернитесь на главный экран и выключите дисплей с помощью кнопки питания. Включите свой телефон и наслаждайтесь более быстрой анимацией и интерфейсом.

Как заставить все приложения использовать мультиокна
Android 7.0 представил родной режим мультиокон, но не все приложения поддерживают его. На самом деле, многие приложения не поддерживают его, поэтому он не очень полезен. Но вы можете заставить приложение иметь совместимость с новой функцией и все, что вам нужно сделать, это снова залезть в секретные настройки для разработчиков.
- Выполните действия, описанные выше, чтобы включить режим разработчика
- Откройте настройки > Параметры разработчика
- Прокрутите вниз и выберите Force activities to be resizable (Заставить приложения изменять размеры)
- Перезагрузите телефон

Теперь вы сможете открыть любые приложения в режиме нескольких окон. Следует отметить, что некоторые приложения могут принудительно закрываться, когда вы поместите их в режим мультиокон. Приложения, которые не поддерживают его, будут говорить "Это приложение не может работать в режиме нескольких окон," но большинство из них все равно работают нормально.
Секретные Параметры для разработчиков - одна из наших любимых вещей в Android. Средний пользователь не знает об этом, но энтузиасты могут использовать их, чтобы подтолкнуть свои телефоны к пределу.
Latest video
Android удивляет нас каждый день, хотя, наблюдая за развитием новых функций можно заметить, что, как выясняется, не доступны для всех.
Создатели андроида стараются вовсю, чтобы их «зеленый маленький робот» был полностью безопасным.
К сожалению, многие клиенты подвергаются различным испытаниям, а хакеры ищут слабые стороны телефона или системы.
Поэтому разработчики дали возможность всем внести свою лепту в развитие интересных и безопасных функций, которые могут улучшить работу системы, и даже может продлить срок службы батареи.
На телефонах samsung, xiaomi redmi, мейзу, asus zenfone, htc и других работающих на андроиде 4.2, 4.4 2, 4.4, 4.4 4, 5.1, 5.1 1, 6.0, 6.0 1, 7.0 опция режим разработчика по умолчанию скрыты, чтобы предотвратить случайное вмешательство неопытного пользователя – большинство не знают о потенциале имеющихся там функций.
Большинство использует на своем смартфоне только отладку USB, хотя андроид в сочетании с правильно сконфигурированным SDK выполнить многое, например, снимки экрана в ситуациях, когда традиционный метод (с помощью комбинации клавиш) не работает.
Кроме того, пользователь может настроить масштаб анимации, рендеринг поворота, установить предельные фоновые процессы и т.д., и т.п.
Опция «Параметры разработчика» очень полезна для программирования или просто для разработчиков как следует из названия.
Тем не менее, она также может сделать жизнь проще для менее продвинутых, но амбициозных пользователей, которые хотят немного «подправить» свой телефон.
Как активировать режим разработчика на телефоне андроид
Чтобы вы смогли войти в режим разработчика его нужно вначале включить. Для этого идем в «Настройки», а затем выбираем сведения об устройстве / телефоне.
Затем переходим ПО — > Номер сборки и семь раз подряд нажимаем на нее. Устройство сообщит вам, что режим разработчика включен (если нажмете восьмой раз).
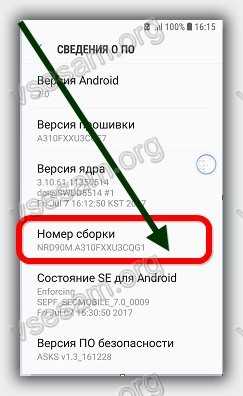
После этого в настройках устройства появится новая функция – «Параметры разработчика».
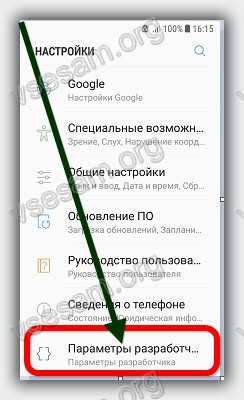
Там найдете довольно обширный перечень программных опций. Вот некоторые из вариантов программирования на моем телефоне.
Что дает режим разработчика в андроид если в него перейти
Если вы программист, то, конечно, знаете, какие нужны варианты. Тем не менее, я думаю, что обычный пользователь может использовать по крайней мере, некоторые из этих функций.
Режим «Отладка USB» наиболее полезны для опытных пользователей и разработчиков, но его включение не является необходимым, хотя некоторые приложения требуют включения этого режима для правильной работы.
Еще до появления андроид 6.0, был ряд улучшений в жизни батареи и управления питанием. Варианты соответствующих корректировок, помогли в некотором роде продлить срок службы батареи.
Если у вас есть проблемы с автономной работой, вы можете проверить следующий метод: перейти к каждой из трех позиций масштаб анимации, масштаб анимированных переходов, масштаб длины анимации и полностью всю анимацию отключить.
Иногда очень большое количество приложений, работают в фоновом режиме, что может не только замедлить телефон, но и сократить срок службы аккумулятора.
Если вы не хотите, чтобы приложения работали в фоновом режиме, то задействуйте опцию отключение фоновых приложений.
Тем не менее, я хотел бы предложить осторожность при использовании этой функции, так как это может повлиять на производительность приложений, которые нуждаются (например, Будильник).
Также там есть функция ограничить фоновые процессы. Ее главная цель состоит в том, чтобы уменьшить нагрузку на центральный процессор (то есть, увеличение срока службы батареи).
Параметры разработчика опасны
Выше предоставлены только некоторые функции, которые найдете в разделе программиста.
Значительная часть функции предназначена для более сложных операций, которые могут повредить ваш смартфон, если вы не знаете, как использовать их.
Google спрятала панель программатора, потому что хакеры не спят все время и попытаться «разорвать» андроид, который может противостоять даже самым мощным атакам хакеров.
Любые действия, выполняемые на этой вкладке только ваша ответственность, поэтому советую думать и быть осторожными.
Как в андроид отключить параметры разработчика
Отключение программного обеспечения может показаться более сложным, чем его включения, но на практике это очень просто.
Вам нужно прейти в раздел «Приложения», верху выбрать опции (троеточие) и нажать сбросить настройки. Не волнуйтесь — все ваши настройки не будут удалены, все останется, как есть.
Затем перейдите на вкладку «Память» и нажмите «Очистить данные» и «Очистить кэш».
После очистки данных, настройки автоматически выключатся, и вы попадете на главный экран Android.
Теперь вернитесь к настройкам. Вы заметите, что варианта «Параметры разработчика» больше нет в списке. Успехов.
Сделали подробный обзор режима разработчика.
Режим разработчика Android - скрытый раздел специальных функций для программистов и разработчиков, позволяющий значительно расширить настройки смартфона. Данный функционал спрятан от простых пользователей, но найти и открыть его достаточно просто.
Как включить режим разработчика?
Режим настроек для разработчиков есть на всех современных версиях Android:
- Android 4.0 Kitkat.
- Android 5.0 Lollipop.
- Android 6.0 Marshmallow.
- Android 7.0 Nougat.
- Android 8.0 Oreo.
- Android 9.0 Pie.
Чтобы получить доступ к этому разделу настроек, нужно следовать инструкции:
- Зайдите в «Настройки» — «О телефоне».
- Найдите пункт «Версия ядра» (или «Номер сборки») и кликните по нему несколько раз подряд (5-10).
Если все сделать правильно, появится сообщение со словами «Вы стали разработчиком». После этого в настройках устройства появится раздел «Для разработчиков», подробный обзор которого предлагаем почитать ниже.

Настройки режима разработчика
Данный раздел разделен на тематические подразделы. Мы расскажем о всех функция и возможностях, которые предлагают создатели операционной системы Android.
- Отчет об ошибке:
- Интерактивный - позволяет отслеживать статус отчета, указывать дополнительные сведения о проблеме и делать скриншот. Некоторые разделы для сокращения времени подготовки отчета могут быть исключены.
- Подробный - используется в случае, если устройство не реагирует на действия пользователя или работает слишком медленно.
- Пароль для резервного копирование: изменение пароля резервного копирования данных для защиты копий данных устройства.
- Не выключать экран: дисплей смартфона всегда будет включен при зарядке устройства.
- Включить журнал Bluetooth HCI: все пакеты Bluetooth HCI будут сохраняться в файле.
- Заводская разблокировка: разрешить или запретить разблокировку загрузчика ОС.
- Работающие приложения (статистика процессор): просмотр всех работающих в процессор и приложений, а также данные о потребляемом ими объеме оперативной памяти и времени работы.
- Цветовой режим: возможность включить цветовое пространство sRGB.
- Сервис WebView и многопроцессорный WebView (позволяет открывать веб-ссылки в приложениях без использования браузера). Последний пункт позволяет выполнять обработчики WebView отдельно.
- Автоматические обновления системы: включить/выключить.
- Демонстрация: активация демонстрационного режима. В это время смартфон показывает 100-процентный уровень заряда и полный уровень сигнала сети и Wi-Fi.


Отладка
- : включить/выключить.
- Запретить доступ для USB-отладки.
- Отчет об ошибке. Показывать в меню кнопку для отправки отчета.
- Выбор приложений для фиктивных местоположений.
- Включить проверку атрибутов.
- Выбор приложения для отладки.
- Дождаться отладчика.
- Установка через USB.
- Размер буфера средства ведения журнала (0-16 МБ).


Сети
- Показывать сертификации беспроводных мониторов.
- Подробная запись в журнал Wi-Fi. При выборе сети указывать в журнале RSSI для каждого SSID.
- Переключаться на мобильную связь. Принудительное переключение на мобильные сети при слабом сигнале Wi-Fi.
- Всегда включать поиск сетей Wi-Fi. Включение или отключение поиска Wi-Fi в зависимости от объема трафика.
- Не отключать передачу данных даже при активном подключении к сети Wi-Fi (для быстрого переключения между сетями).
- Конфигурация USB:
- зарядка;
- MTP (передача мультимедиа);
- PTP (передача изображений);
- RNDIS (USB Ethernet);
- аудиоисточник и MIDI.
- Отключать абсолютный уровень громкости Bluetooth при возникновении проблем на удаленных устройствах, например, при слишком громком звучании.


Ввод текста
- Визуальный отклик. Места нажатия на будут показываться на дисплее.
- Отображать касания. Жести и нажатия визуализируются.
Рисование
- Показывать обновления поверхности (окна подсвечиваются при обновлении).
- Показывать границы элементов: поля, кнопки и так далее.
- Написание справа налево: включить/выключить.
- Окно: масштаб. Отключение анимации или ее настройка в пределах от 0,5x до 10x.
- Переход: масштаб. Отключение анимации или ее настройка.
- Скорость анимации: выбор скорости анимации или ее отключение.
- Эмуляция дополнительных экранов.
- Минимальная ширина в dp.


- GPU-ускорение. Постоянно использовать GPU для двухмерного рисования.
- Показывать обновления экрана. Подсвечивание области экрана при отрисовке с GPU.
- Показывать аппаратные обновления (выделение зеленым).
- Отладка наложения (вкл/выкл).
- Отладить непрямоугольное усечение.
- Включить 4x MSAA в приложениях OpenGL 2.0.
- Отключить аппаратные наложения - всегда использовать GPU при компоновке экрана.
- Имитировать аномалию (вкл/выкл).


- Включение строгого режима - подсвечивание экрана во время длительных операций.
- Запись времени работы GPU (вкл/выкл).
- Показывать загрузку ЦП.

Приложения
- Не сохранять действия (удаление сводку действий после их завершения).
- Лимит фоновых процессор: стандартное ограничение, без фоновых процессор, не более одного, двух, трех или четырех процессов.
- Все ANR: уведомлять, что приложение не отвечает.
- Неактивные приложения (весь список).
- Разрешить сохранение на внешние накопители.
- Изменение размера в многооконном режиме.
- Сброс счетчиков в ShortcutManager.

В Android, как и в других популярных операционных системах, есть свои секреты. Некоторые из них полезны, но используются редко. Мы расскажем о малоизвестных и интересных секретах Андроида.
В основном, когда речь заходит об android-секретах, многие рассказывают про какие-то функции, о которых знают все вокруг. Мы постараемся не вдаваться в привычный функционал смартфонов и планшетов.
Инженерные коды
Первый, самый главный секрет – это инженерные коды. Обычным пользователям они вряд ли пригодятся. В основном, они используются работниками в сервисных центрах, когда нужно узнать что-то об устройстве или выполнить системную команду.
*#*#4636#*#* - информация и настройка;
*#*#8351#*#* - включить запись телефонных разговоров;
*#*#4636#*#* - предоставит полезные данные об устройстве:
- о телефоне;
- о батарее;
- статистика и использование телефона и батареи.
*#*#7780#*#* - отформатирует смартфон или планшет, но оставит все приложения, будь то системные или загруженные. Также останутся все файлы на внешней SD-карте.
*2767*3855# - полностью отформатирует девайс.
*#*#34971539#*#* - позволяет управлять прошивкой камеры, а также получить о ней информацию. После введения кода вы можете выбрать:
- обновление прошивки камеры в образ (ни в коем случае не делать!);
- обновление прошивки камеры;
- данные о прошивке камеры;
- количество выполняемых ранее прошивок камеры.
*#*#7594#*#* - позволит изменить функцию при длительном зажатии кнопки питания. Другими словами, вы можете назначить для нее выключение или перезагрузку гаджета, включение/выключение мобильных данных и так далее;
*#*#273283*255*663 282*#*#* - позволяет сделать резервное копирование любых файлов на устройстве;
*#*#197328640#*#* - открывает меню обслуживания. Вы можете протестировать ваш гаджет, а также сменить настройки WLAN, Bluetooth и GPS;
*#*#232339#*#* или *#*#526#*#* или *#*#528#*#* - настройки WLAN;
*#*#232338#*#* - поможет узнать МАС-адрес Wi-FI;
*#*#1472365#*#* - тест GPS системы;
*#*#1575#*#* - GPS;
*#*#232331#*#* - Bluetooth;
*#*#232337#*# - поможет узнать адрес Bluetooth.
Коды для тестирования
Они запускают различные тесты устройства.
*#*#0283#*#* - тестирование передающей инфраструктуры;
*#*#0*#*#* - экрана (LCD);
*#*#0673#*#* или *#*#0289#*#* - звука;
*#*#0842#*#* - девайса (подсветки и вибрации);
*#*#2663#*#* - сенсора;
*#*#2664#*#* - еще один тест сенсора;
*#*#0588#*#* - датчика движения;
*#*#3264#*#* - RAM.
Режим разработчика
Теперь поговорим о «Режиме разработчика». Вы уже наверняка видели такой пункт в настройках, но теперь пора рассмотреть его подробнее. Данный режим активирует дополнительные функции, которые вряд ли понадобятся в повседневной жизни. В основном, они используются разработчиками и программистами.
Для начала необходимо включить режим разработчика. Заходим в настройки и листаем в самый низ. Находим пункт «Об устройстве», и нажимаем на него несколько раз подряд. Гаджет потребует подтверждения разблокировки режима разработчика – нажмите ОК.
Теперь нам доступен ряд возможностей, пользоваться которыми нужно аккуратно! Они могут привести к системным ошибкам, о чем предупредит сам смартфон. Ниже представлены и описаны все функции данного режима.
- Пароль резервного копирования. Если не хотите, чтобы чужие руки делали резервное копирование всех файлов вашего телефона (например, после этого загрузив все данные на свое устройство), поставьте пароль на использование.
- Активный режим. Если ваш смартфон заряжается, то он не будет гаснуть (конечно, если вы сами его не выключите).
- Защитить карту памяти SD. Все программы будут спрашивать разрешение на использование данных с карты памяти. Так, например, вы можете предотвратить работу вируса.
- Отладка USB нужна для выполнения взаимодействия гаджета с ПК.
- Эмуляция расположения эмулирует расположение.
- Выберите отлаживаемое приложение.
- Подождать отладчик. Когда отладчик подключится, откроется заданное выше приложение.
- Показывать прикосновения. Довольно интересная функция, которая показывает, в каком месте вы прикоснулись к экрану. Очень полезная штука, ведь с помощью нее можно обозначать касания на экран и делать скриншоты к инструкциям, как мы сделали в статье про .
- Показывать место указателя. Выводит подробную информацию о прикосновении и слайде по экрану (Местоположение по Х и Y и др).
- Показывать ограничения макета. Интересная функция, с помощью которой можно увидеть размер каждого элемента на экране.
- Показывать обновления представлений GPU. Окна, представленные посредством GPU, будут мигать.
- Показывать обновления экрана. Обновляемая область экрана будет мерцать ярко-желтым цветом.
- Настройка анимации. Включает масштаб анимации окна, масштаб анимации перехода и шкалу длительности аппарата. Их отключение очень помогает .
- Отключить аппаратное наложение – постоянное использование GPU для композиции экрана.
- Принудительная обработка GPU. Использовать аппаратное ускорение 2D в приложениях.
- Строгий режим. Если процесс будет выполнять длительные операции в главном потоке, то экран будет мигать.
- Выводить использование ЦП – информация об использовании центрального процессора в правом верхнем углу.
- Профиль обработки GPU – измерение времени обработки в ASDG.
- Включить трассировку. Включает различные трассировки, например, graphics, Input, View и другие.
- Не сохранять операции. Удалять операции после их завершения пользователем.
- Фоновые процессы. Позволяет ограничить количество фоновых процессов от одного до четырех.
- Показать все ANR. Выводить окно «Приложение не отвечает» для фоновых процессов.
Похожие статьи









