Мобильные устройства на базе android имеют возможность раздавать мобильный интернет. Эта функция у них прописана как «Точка доступа» или» «Мобильный Wi-fi роутер».
Более подробно рассмотрим варианты раздачи сети с телефонного аппарата, ноутбука и РС.
Способы раздачи сеты Wi-fi со смартфона
Читайте также:
И так, давайте разберемся, как раздать вай фай при помощи телефонного устройства.
На самом деле это просто и достаточно удобно.
Батарея при таком подключении не разряжается, что уже является преимуществом.
Для начала следует подключить интернет на телефоне и дождаться пока загорится соответствующий значок на экране.
Поискать в настройках «Беспроводные подключения и сети», / «Еще» .
Появилось окошко, в котором советуют установить настройки роутера.

Настройки безопасности оставляем с обозначением WPA2. И придумываем .
Проставляем отметку возле надписи «Мобильный Wi-fi роутер»/ «ОК» .

Точку доступа создали. Теперь нужно подключить к ней какое – либо устройство.
Подключение планшета
Читайте также: Что такое Wi-Fi репитер? Разбираемся с передачей на дальние расстояния
Выполняем следующие действия:
- Подключаем wi-fi.
- Заходим в список доступных сетей, созданных нами на телефоне.
- Выбираем ее.
- Нажимаем подключить.
Подключение ноутбука
Читайте также: ТОП-12 Лучших репитеров Wi-Fi сигнала для вашего дома | Обзор актуальных моделей 2019 года
- Выбираем заданную сеть.
- Вписываем наш пароль.
- Доступ к интернету разрешен.
Подключение смартфона

- Активируем wi-fi в планшете.
- В списке сетей находим ту, которую недавно создали на телефоне.
- Щелкаем правой кнопкой мышки по ней.
- В открывшемся окне прописывает и пароль.
- Подключить.

Если вам нужна информация о количестве подключенных пользователей – воспользуйтесь пунктом меню «Управление пользователями» .
Теперь рассмотрим, как раздать вай фай с телефона на . А сделать это достаточно просто.
Если устанавливать себе не телефон такой вид доступа, следует понимать, что теперь будет уходить больше денег на интернет, поэтому стоит подумать о переходе на трафик с неограниченным доступом.

Включите телефон и настройте его опции. Для этого зайдите в пункт «Еще» .
Потом установите режим модема и а затем включите точку доступа. Теперь сеть будет видимой на любом интерфейсе.
Когда на компьютере будет включена функция подключения к Wi-Fi, а телефон будет выполнять только функцию , на мониторе высветится сеть с подписанным именем, которое ранее было задано.
Выбираем сеть с именем, как в телефоне.
Идентифицируем с помощью пароля, что был записан как точка доступа.
Теперь компьютер будет подключаться к интернету через телефон.
Взамен на экране телефона высветится, что компьютер сопрягается с сетью.
Настройка подключения при помощи дополнительных программ
Читайте также: Как раздать Wi-Fi с ноутбука? Самые простые способы
Таковой является Osmino. Загрузить ее следует через приложение .

Устанавливаем приложение. После включения задайте имя и пароль для сети.
Лучше настраивать таким образом, чтоб всегда был пароль.

Подключаемся к точке доступа, перед этим нужно обязательно включить интернет.
Для того, чтоб потом выключить отдачу сети, нужно просто перетащить курсор и отключить интернет.

Телефон – модем передающий интернет через USB
Читайте также:
Для того, чтоб работать при помощи usb как , нужно обеспечить наличие модуля.
Чаще всего он уже есть в вашем .
Перед работой нужно еще раз проверить, работает ли телефон, как можем.
Для этого нужно попасть на панель управления к подпункту «отображение крупных значков»

И добавить телефон в виде модема в систему. Для этого следует пройти по пути «Устройства и принтеры» / «Добавление устройства» .

Система приступит искать устройства, доступные для включения в сеть онлайн.
Когда будет найден ваш телефон – щелкните по нему и подождите, пока появится окошко с кодом из 8 цифр.
Это пароль для синхронизации.

Теперь ожидаем установки драйверов.
По завершению процесса, двигаемся по пути «Панели управления» / «Телефон и модем» .

Появится окошко, в котором вводим код города, после ввода любых трех цифр попадает на закладку «Модемы» .
Здесь кликаем по конфигурации своего телефона и во вкладке «Cвойства» приходим к «Дополнительным параметрам» , в которой нужно вписать данные для мобильного оператора.
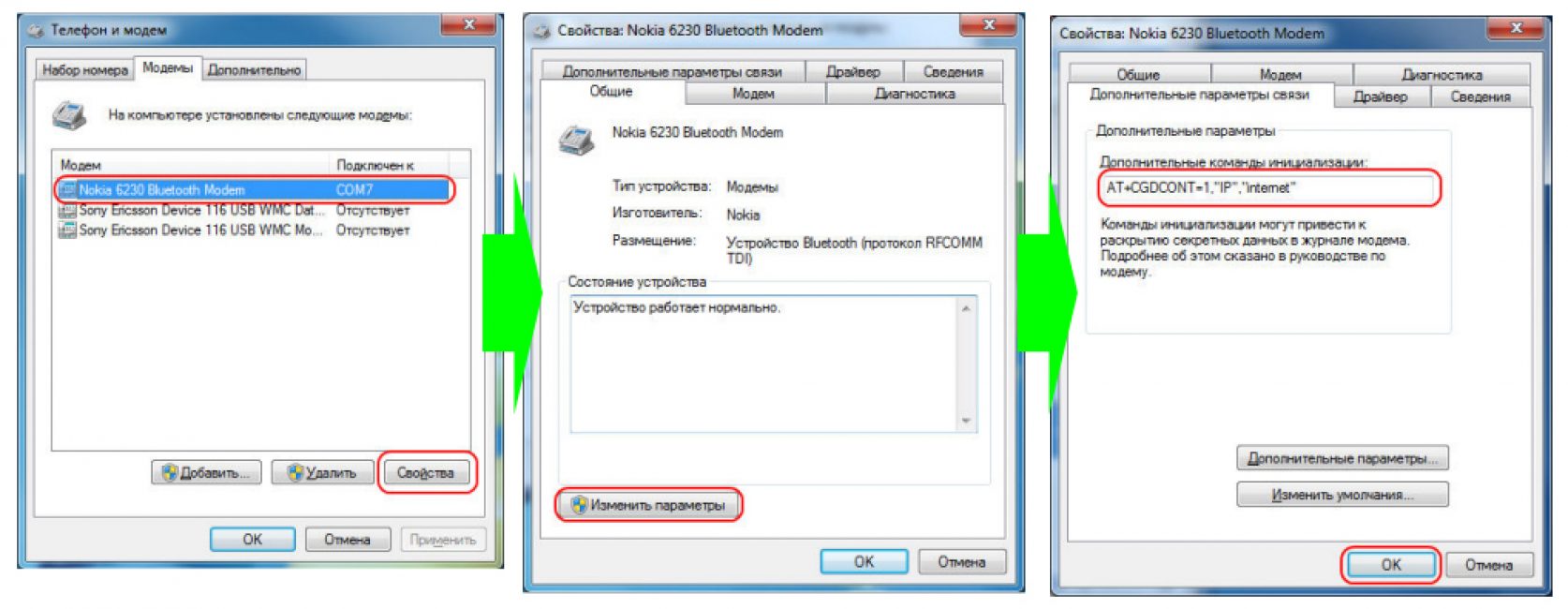
Теперь нужно создать подключение через Bluetooth, как через модем.
«Панель управления – Центр управления сетями и общим доступом». «Создание нового подключения или сети» – «Настройка телефонного подключения».

Используемый номер - *99# Имя пользователя - не указывается; Пароль - не указывается; Наименование подключения - название, что будет у вас отображаться в списке подключений.

Кликаем по кнопке Подключить . Все готово.
Раздать Wi-fi с ноутбука на телефон
Существует два способа раздачи вай фая: раздать вай фай с ноутбука с помощью программы Virtual Router Plus или прибегнув к созданию точки доступа на . Нужно прописать адрес сети.
Многие воспринимают Андроид устройства только как клиента Wi-Fi сети, т.е. устройство использующее беспроводную сеть, что бы выйти в Интерент. Но на самом деле любое устройство Андроид можно сделать активным оборудованием, мини- маршрутизатор (мини- потому что количество клиентов обычно ограничено 5), способным "раздавать" Интернет (при наличие на Андроид устройстве 3G\ 4G модуля) или просто объединяя устройства в сеть. Для этого вовсе не обязательно устанавливать дополнительные приложения, можно обойтись встроенными средствами. В этой статье я пошагово опишу как раздавать по Wi-Fi Интернет с помощью Андроид планшета или смартфона.
Стоит заметить что приведенные ниже скриншоты будут отличаться от того, что вы увидите на своем смартфоне или планшете, но большинство шагов идентичны, поэтому уловив суть вы без труда настроите раздачу Интернета на любом Андройд гаджете.
Первым делом необходимо вставить сим-карту в планшет/ смартфон и настроить Интерент (для настройки Интернета рекомендую обратиться к вашему оператору, что бы он предоставил вам необходимые настройки). После того как Интернет работает, можно приступить к настройке раздачи его по Wi-Fi. Для этого нажимаем кнопку Главного меню на планшете/ смартфоне.
Находим и нажимаем кнопку "Настройки ".

В поле Беспроводные сети нажимаем "Еще"- "Режим модема" .

Переключаете ползунок в поле Точка доступа Wi-Fi в положение "Вкл ".

Теперь когда включена Wi-Fi раздача необходимо настроить доступ к созданной точки доступа, для этого нажмите "Настройка точки доступа ".

Измените, если есть желание имя Wi-Fi сети (SSID), защиту (рекомендую оставить ту которая будет указана по умолчанию WPA2PSK) и укажите пароль для подключения к вашему Андроид устройству, рекомендую использовать сложный пароль состоящий не менее чем из 8 символов с заглавными буквами, цифрами и спец знаками (@#$&%). В конце нажмите "Сохранить ".

Теперь ваше устройство раздает Интернет, далее необходимо к нему подключиться, в данном примере подключаться буду с ноутбука с операционной системой Windows 7. В области уведомлений, находящейся в правом краю панели задач, найдите значок Wi-Fi и нажмите на нем. Появится список всех видимых Wi-Fi сетей, найдите раннее созданную, выберите ее и нажмите кнопку "Подключение ".
Если вы уже давно задаетесь вопросу о том, как можно раздавать Wi-Fi с ноутбука на ваши Андроид устройства, то эта статья придется как нельзя кстати. В наше время даже маленькие дети отлично могут справиться с компьютером или с телефоном. Почти в каждой семье есть ноутбук и смартфон под управлением системы Андроид, и чтобы подключиться к интернету через WI-FI, нужны эти два устройства.
Обычно подключение происходит посредством кабеля, который идет вместе с вашим телефоном, но если такового не оказалось под рукой в нужный момент, то в ход идет беспроводное соединение. Стандартным способ подключения Андроид устройства к интернету является подключение через wi-fi роутер. Но если же у вас нет роутера под рукой, а ваш ноутбук подключен к интернету как статический компьютер по кабелю, то можно попробовать сделать Wi-Fi через ваш ноутбук. Давайте тогда рассмотрим 2 способа, чтобы раздавать Wi-Fi с вашего ноутбука на .
Предварительная подготовка вашего ноутбука
Чтобы соединить ноутбук со смартфоном для подключения последнего к интернету, нужно убедиться, что все ваши драйверы, которые отвечают за модуль беспроводной связи, обновлены до последней версии.

2 способа чтобы раздавать интернет с ноутбука
Чтобы просто раздавать интернет посредством вашего ноутбука, можно прибегнуть к двум обычным вариантам:
- Подключение через стандартные функции операционной системы
- Подключение с использованием сторонних программ
Если вы хотите использовать первый вариант, знайте, что в таком случаем скорость будет хорошей, однако если использовать сторонние программы для обеспечения Wi-Fi, то скорость может существенно урезаться, или быть нестабильной (прыгать).
Подключение сети Wi-Fi при помощи стандартных способов
Важно отметить, что независимо от версии вашей операционной системы (семерка, восьмерка или десятка), все шаги, которые будут описываться ниже, почти одинаковые, и могут носить различие только лишь в названиях пунктов.

Важное замечание.
При каждом повторном включении компьютера вам нужно будет производить эту операцию заново, начиная с четвертого пункта. То есть, при каждом выключении ноутбука, ваша сеть будет автоматически отключаться.
Теперь, наша Wi-Fi сеть активна, но ее еще нужно правильно настроить. Первое что нужно сразу же сделать, это включить к ней доступ с других устройств (планшетов или телефонов). Переходим в трей (правый нижний угол вашего экрана), ищем значок Вай-Фай, и жмем на него. Ищем пункт «Центр управления сетями и общим доступом », включаем его. Дальше нажимаем на строку «».

Включаем обнаружение новых сетей и доступ к сканерам и принтерам, также вы можете выбрать, ставить пароль на вашу сеть или нет.

После выполненных действий ваше локальное Wi-Fi соединения успешно функционирует. Но для бесперебойной работы Wi-Fi сети, нужно пройти еще пару простых шагов. Возвращаемся в меню управления вашими сетями, и ищем пункт «

После создания нашей личной сети, появится ярлык «сеть2». Нажимаем на название нашей сети (2) кнопкой и после нажимаем на «свойства сети ».

Создание домашней сети с помощью программы Virtual Router Plus
Подобных программ в сети очень и очень много, но мы решили остановиться именно на этой, так как она проста в настройке и достаточно функциональна для домашнего использования. Она распространяется на бесплатной основе (вы просто можете пожертвовать разработчикам дополнительные средства для поддержки программы). Скачиваем ее с официального сайта разработчика, и совершаем простую настройку соединения.
Нужно придумать новый логин (или вставить название почты) и пароль для создания новой сети. После того, как мы убедились в том, что все данные введены правильно, и пароль достаточно надежный, нажимаем на кнопку «Запустить виртуальный роутер (или еще может называться маршрутизатор)».

Раздача запущена. Большим плюсом программы является то, что вам не нужно будет после каждой перезагрузки ноутбука заходить снова в командную строку и выполнять те команды, просто нужно будет включить саму программу.
Вот теперь вы точно знаете, как можно быстро и просто раздавать wi-fi интернет с ноутбука на Android, согласитесь, здесь нет ничего очень сложного, нужно лишь немного уделить внимания, и внимательно прописать команды в строке администратора.
Навыки того, как раздать Вай Фай на Андроиде могут оказаться актуальны в разных ситуациях. Доступ к электронной почте или другим сервисам может потребоваться вашим друзьям или близким, пока вы находитесь в кафе или другом заведении, где нет беспроводной сети. Осуществить раздачу интернета можно будет даже на ноутбук, если дома отключат электричество. Превратить смартфон либо планшет на Android получится быстро, сложные настройки конфигураций не требуются. Подходят любые устройства.
Вам могут потребоваться:
- Девайс на ПО Android.
- USB-кабель (опционально, в зависимости от способа).
- Bluetooth-адаптер (опционально).
- Sim-карта с мобильным интернетом.
Помните, что преобразовать устройство в маршрутизатор можно только для раздачи мобильного интернета. Подключить к смартфону оптоволоконный провод не выйдет, для этого вам потребуется полноценный роутер. Смартфон также прекратит принимать беспроводную сеть. Если на карте не подключен мобильный интернет, перестроить устройство в модемный режим не получится.
Способы раздачи WiFi с девайса на базе Андроид:
- Превращение устройства в самостоятельную мобильную точку доступа.
- По USB-кабелю, подключившись к ноутбуку.
- По Bluetooth.
Система Android подстраивается абсолютно под все ваши потребности. Вы можете просто превратить смартфон или планшет в модем в несколько действий. Для этого:
- Открываете настройки.
- Заходите в сетевые подключения.
- Находите пункт “еще” или “другие сети” (зависит от прошивки).
- Находите раздел “режим модема” (может также называться “модем и точка доступа”).
- Переводите переключатель в активный режим.
Зная, как раздать интернет с Андроида, вы не испытаете проблем, если вам или близким экстренно потребуется выйти в сеть. Не забудьте предварительно включить мобильную передачу данных и убедиться, что баланс не отрицательный. Вам необходимо устройство с активным трафиком.
Чтобы прекратить раздавать Вай Фай с мобильного устройства, зайдите в тот же раздел сетевых подключений и смените положение переключателя. Также возможно в быстрых настройках соединения отключить мобильный трафик. Раздача прекратится, но устройство продолжит функционировать как модем и не подключится к другим сетям автоматически.
Настройка точки доступа
Чтобы другие пользователи смогли подключиться к сети через ваше устройство, произведите следующие настройки:
- Откройте настройки точки доступа.
- При необходимости измените имя сети.
- Убедитесь, что выбрана безопасная сеть WPA2.
- При необходимости смените пароль на более удобный для вас (начальный сгенерируется автоматически).
Самостоятельно прописывать пути подключения не требуется. Вы просто настраиваете точку доступа под себя. После подключения к сети, пользователи могут запомнить пароль на своих устройствах и не вводить его повторно в следующий раз. Отследить, сколько устройств подключено, вы также сможете через параметры точки доступа. Если подключится постороннее устройство, вы сможете моментально обнаружить и заблокировать его, а затем для повышения безопасности поменять пароль на новый. Отслеживайте количество подключенных девайсов, чтобы не тратить лишнего трафика на любителей “присосаться” к чужой сети.

Как подключить смартфон как USB модем
Если у вас под рукой есть USB-кабель, вам стоит узнать, как раздать Вай Фай с Андроида на ноутбук либо стационарный компьютер через него. Для этого:
- Включите пакетную передачу данных на смартфоне или планшете.
- Подключите его по USB-кабелю к ПК либо ноутбуку.
- Выберите на устройстве в настройках сетевых соединений режим “USB-модем”.
- На стационарном ПК зайдите в сетевые подключения.
- Найдите раздел “подключение по локальной сети”.
- Нажмите “включить”.
Смартфон заработает как USB-модем. Скорость передачи данных незначительно снизится в сравнении с раздачей WiFi, но все равно будет оптимальной для работы. Используя Bluetooth-соединение, вы получите совсем низкую скорость, поэтому рекомендуется держать рядом с собой кабель для прямого подключения.
Как раздать интернет с Андроида на Айфон
Раздача интернета со смартфона на базе Андроид на Айфон также не вызывает затруднений. В вопросах интернета операционные системы прекрасно совместимы, никаких секретных протоколов нет, особенные настройки не требуются. Вам достаточно запустить режим модема телефона на Андроиде и сообщить пользователю с Айфоном пароль. Он подключит на своем устройстве Вай-Фай, найдет модем по названию сети, введет пароль и сможет беспрепятственно подключиться к сети. При необходимости данные можно запомнить, чтобы в будущем не вводить пароль на iPhone повторно.
Через Bluetooth
Вы сможете установить соединение через Bluetooth, если у принимающего устройства (обычно это стационарный компьютер без адаптера) нет возможности принимать Wi-Fi. Чтобы трансфоримровать телефон или планшет в Bluetooth-модем проделайте следующие этапы:
- Активируйте мобильный интернет (для перенаправления сигнала Wi-Fi способ также не подходит, только трафик).
- Включите Bluetooth и видимость устройства для остальных совместимых девайсов.
- Откройте сетевые соединения в настройках.
- Переходите к пунктам “еще” или “другие сети”.
- Выберите раздел Bluetooth-модем.
- Установите галочку рядом с ним.
Модем активирован. Теперь требуется настроить доступ с самого компьютера. Научиться тому как раздать интернет с Андроида на ноутбук не сложно, но для многих ПК необходим дополнительный Bluetooth-адаптер. Если его нет, раздать интернет на компьютер не получится, единственный способ – превращение планшета или мобильника в проводной модем, подключая его по USB-кабелю.

Настройки компьютера либо ноутбука будут следующими:
- Добавить новое устройство.
- Ввести код доступа, произвести сопряжение устройств.
- Запустить раздел “устройства и принтеры” в настройках.
- Выбрать подключение по точке доступа, найдя подключенный смартфон.
Сетевое соединение по Bluetooth рекомендуется использовать только в экстренных случаях. Оно очень медленное, даже если ваш телефон ловит 4G-сети и находится в зоне отличного покрытия. Поэтому рекомендуется использовать устройство как USB-модем, подключаясь по кабелю или активировать смартфон как стандартную точку.
Через приложения
Установка дополнительных приложений для раздачи интернета с Андроида не требуется. Все этапы подключения происходят через системную программу конфигураций. На стационарном компьютере или ноутбуке также не нужны дополнительные программы, в отличие от использования залоченного USB-модема от одного из сетевых операторов. Современные операционные системы позволяют избегать использования стороннего ПО для таких базовых функций.
В этой статье пошаговая инструкция как раздать Интернет с Андроида. Эта статья описывает настройку точки доступа WiFi на Android 6.0, однако на версии Android 5 все так же делается. И даже на версии Android 4 в общем так же.
Аналогичные статьи для других операционных систем:
Что нужно чтобы раздать Интернет с Андроида
Для того, чтобы раздать вай фай с Андроида, нужно устройство под управлением ОС Андроид. И это устройство должно иметь два сетевых интерфейса - сотовый 3G или 4G модуль и WiFi модуль. Это может быть телефон (смартфон) или планшет. Но подойдет не любой телефон (смартфон) или планшет.
Бывают телефоны без модуля WiFi. Бывают планшеты без 3G-4G модуля.
В 2016 году, наверное уже нет таких смартфонов, на которых нет WiFi модуля, но планшеты без 3G-4G модуля есть. Так, что если у вас планшет, проверьте, имеет ли он 3G или 4G модуль.
Подсказка по терминам
- Тап, тапнуть - короткое прикосновение пальцем к сенсорному экрану. Аналогично левому клику мышью на компьютере.
- Длинный тап - прикосновение с удержанием пальца. Аналогично правому клику мышью на компьютере.
- Свайп - движение пальцем (или несколькими) по сенсорному экрану. Свайпом например выполняется прокрутка содержимого экрана на мобильных устройствах. Или вывод дополнительных панелей управления (свайп от верхней или от боковой кромки экрана).
Андроид точка доступа WiFi
Статья написана на примере кастомной версии Android 6, под названием Freeme OS, версия 3.08. Но на других кастомных релизах все будет так же.
Нужно открыть "Настройки ", и там найти группу "Беспроводные сети ". В этой группе найти пункт "Еще " и тапнуть на нем:
В открывшемся экране "Еще " нужно тапнуть на пункте "Режим модема ":

В экране "Режим модема " нужно тапнуть на пункте "Точка доступа Wi-Fi ":

Полный путь: "Настройки - Беспроводные сети - Еще - Режим модема ".
И уже в этом экране показана информация о текущем состоянии точки доступа. Тут же выключатель и доступ к настройкам точки доступа. Чтобы изменить имя, пароль или тип шифрования нужно тапнуть на пункте "Настройка точки доступа Wi-Fi "::

В экране настроек можно изменить имя точки доступа. Тип шифрования. Пароль. Установить лимит на количество подключаемых клиентов. В каких-то моделях смартфонов, можно изменить и рабочую частоту точки доступа.
Главное, после внесения изменений, не забывайте тапнуть внизу экрана на кнопке "Сохранить":

Когда точка доступа работает, на экране "Точка доступа Wi-Fi ", показан список подключенных клиентов:

Примечание . Опция "Сохранять точку доступа " управляет автоматическим отключением точки доступа, если она не используется. В этой опции задается интервал времени бездействия, после которого точка доступа будет выключена.
Если вы будете подключать несколько устройств, можно указать лимит по скорости для каждого подключения. Для того, чтобы какой-то из подключенных клиентов не вытянул на себя всю доступную скорость. Это делается через опцию "Использование полосы пропускания" (предыдущая иллюстрация), если тапнуть эту опцию откроется новый экран:


Эта цифра это лимит скорости для каждого подключения.
Какую цифру указывать? Пример:
- Устройство получает Интернет (через 4G или 3G модем) на скорости 15 мбит в секунду.
- К точке доступа будет подключено 3 клиента.
- Если установить лимит в 5 Мбит в секунду, это значит каждый из трех клиентов, одновременно, сможет получать Интернет на этой скорости.
Управление точкой доступа Андроид
Включать и выключать точку доступа удобнее всего не через экран в настройках, а через шторку "Быстрые действия":

Эта шторка открывается свайпом двумя пальцами от верхней кромки экрана.
Или двумя последовательными свайпами одним пальцем . По первому свайпу открывается шторка уведомлений, в по второму шторка действий.
Примечание : пароль конечно поставьте посложнее чем 12345678. И не забудьте, что минимальная длина пароля для WPA2 равна 8 символов.
Примечание 2 : Если к этой точке доступа будет подключаться компьютер Windows XP SP2, тогда необходимо установить протокол защиты "WPA". Поскольку Windows XP SP2 не умеет работать с протоколом "WPA2"! Однако не на всех устройствах есть большой выбор методов шифрования!
Примечание 3 : В дальнейшем вам не нужно будет заново настраивать точку доступа, достаточно будет лишь включить ее.
Телефон или планшет как точка доступа WiFi
Использовать телефон или планшет как точку доступа WiFi очень удобно. Получается в прямом смысле этого слова мобильная точка доступа. Причем более практичная, чем WiFi роутеры, которые продают сотовые операторы. Такой роутер вы можете использовать только в качестве точки доступа. А по телефону можно еще и звонить, с планшета можно просматривать веб-сайты, писать письма по электронной почте и так далее.
Конечно на Андроид настроек для точки доступа не много, значительно меньше чем на специализированном WiFi-роутере. Однако это гораздо больше чем доступно например на Windows 10 Mobile - там только имя и пароль можно изменить.
Защита WiFi сети
Иван Сухов, 2016 г.
Если вам оказалась полезна или просто понравилась эта статья, тогда не стесняйтесь - поддержите материально автора. Это легко сделать закинув денежек на Яндекс Кошелек № 410011416229354 . Или на телефон +7 918-16-26-331 .
Даже небольшая сумма может помочь написанию новых статей:)
Похожие статьи




