Многие пользователи Xiaomi знают, что компания уже сравнительно давно начала блокировать bootloader на своих смартфонах. Это нововведение связано с тем, что популярность продукции компании всё растёт, а для того, чтобы пройти сертификацию от Google и использовать Google Apps, необходимо соблюдать кое-какие правила безопасности, установленные Гуглом. И теперь получается, что у желающих установить кастомную прошивку на свой Xiaomi возникает множество трудностей и проблем, хотя раньше это можно было сделать буквально в несколько кликов – спасибо заблокированному bootloader’у. Но для того чтобы заниматься прошивкой, нужно сначала узнать статус загрузчика – заблокирован ли загрузчик на вашем Сяоми или нет.
Если вы давно пользуетесь устройствами на базе Android, то знаете, что разблокировка загрузчика Xiaomi даёт пользователю множество преимуществ, таких как:
- Возможность инсталляции кастомного рекавери на телефон;
- А так как кастомное рекавери значительно облегчает многие моменты работы со смартфоном, вы можете перепрошить свой гаджет любой прошивкой или же поставить дополнительные скрипты для улучшения его работы;
- Также можно беспроблемно , или права суперпользователя. Они нужны для контроля устройства и для того, чтобы вы могли настроить свой Xiaomi максимально комфортно для себя: удалить всю рекламу в телефоне, удалить предустановленные ненужные приложения, ускорить чипсет, увеличить время автономной работы гаджета и многое другое.

Удобно, не правда ли? Так давайте разберёмся, как проверить состояние загрузчика на вашем смартфоне Xiaomi.
Способ 1: Через раздел для разработчиков
Этот способ является самым новым из всех представленных:
- Зайдите в настройки смартфона и выберите в самом низу пункт «О телефоне» .
- Вы увидите строчку «Версия MIUI» — нужно нажать на неё 7 раз. Если всё сделано правильно, вы увидите сообщение о том, что вы стали разработчиком.
- Вернитесь в главное меню и откройте пункт меню «Дополнительно» . В самом низу списка вы увидите новый раздел – «Для разработчиков ». Зайдите в него и откройте пункт «Статус загрузчика» .

В этом разделе вы увидите искомую информацию. Если у вас уже есть разрешение от производителя на разблокировку загрузчика (бутлоадера), то здесь вы также можете авторизоваться в своём аккаунте для .
Дарим подарки
Способ 2: С помощью Fastboot
Отключение проверки цифровой подписи драйверов
Для Windows 8
- Нажимаем комбинацию кнопок «Win+I» . Справа вылезут «Параметры» .
- Зажимаем «Shift» и нажимаем .
- После перезагрузки появится окно «Выбор действия» . Выбираем «Диагностика» -> «Дополнительные параметры» -> «Параметры загрузки» -> «Перезагрузить» .
После перезагрузки мы увидим окно «Параметры перезагрузки» нажимаем «F7» и ждем когда винда перезагрузится.
Для Windows 7
Во время включения компьютера, после этапа загрузки BIOS, часто нажимаем «F8» . Появится меню «Дополнительные варианты загрузки» . Выбираете «Отключение обязательной подписи драйверов» .
P.S: F8 срабатывает не всегда с первого раза, поэтому если не получилось, можно или повторить 2-3 раза, либо прибегнуть к альтернативному способу.
Качаем и устанавливаем .
Проверка разблокировки загрузчика
Обращаем ваше внимание на то, что данный способ проверки состояния блокировки загрузчика не работает на чипсетах от компании MTK.
Кроме того, вам понадобится пакет ADB / Fastboot и корректно установленные драйвера. Все эти компоненты вы можете найти в любом хорошем Flash Kit для вашего Xiaomi.
Предположим, он у вас уже есть. Выгрузите оттуда файлы и . Второй файл запустите и установите – это необходимые в дальнейшей работе драйвера. После этого перезагружаем наш ПК, а затем распаковываем архив adb.rar и скидываем все файлы оттуда в папку C:/adb . Теперь вспомните, какая у вас операционная система на компьютере и совершите следующие действия:

- Если Windows 7: нажмите на клавиатуре комбинацию Win+R и впишите cmd.exe . Далее пропишите команду c:\adb .
- Если Windows 10: нажмите «Файл» — «Открыть командную строку» .
Перевести телефона в режим Fastboot и подключить телефон к компьютеру.
Как перейти к fastboot:
Переводим телефон в режим FastBoot. Для этого при выключенном телефоне надо зажать кнопки «Громкость минус» и «Включение», Аппарат должен быть заряжен!) Появится картинка с зайцем в ушанке, который чинит андроида. Телефон в режиме FastBoot.
Далее действия одинаковы: пропишите fastboot oem device-info и увидите информацию о состоянии своего бутлоадера. Если там написано true – он разблокирован, если false – блокировка есть. Если вы попробуете совершить данное действие на смартфоне с процессором MTK, то он сообщит вам, что не знает такой команды.
Для того чтобы выйти из Fastboot-режима, наберите в поле «fastboot reboot» — она перезагрузит телефон и запустит его в обычном режиме работы.
Надеемся, что данная статья помогла вам найти ответ на вопрос, как узнать, заблокирован ли загрузчик Xiaomi. Желаем удачи!
Если на мобильном гаджете под управлением Android понадобилось получить root-права (в случае, когда для этого не использовались специальные утилиты), инсталлировать свою прошивку или сторонний рекавери, необходимо разблокировать Bootloader. Для этого можно воспользоваться официальными средствами для разблокировки, но не сторонними приложениями.
Разблокировать Bootloader можно на большей части смартфонов и планшетов различных производителей. Может не получиться только на китайских устройствах, которые
привязаны к применению единственного мобильного оператора.
Стоит отметить, что при разблокировке загрузчика на ОС Android все данные с гаджета ликвидируется. Поэтому, если на девайсе нет синхронизации с «облаком» или данные не перенесены на ПК, рекомендуется выполнить это до разблокировки. Кроме того, есть разблокировка пройдет некорректно или произойдет сбой, есть вероятность того, что мобильный гаджет можно больше не включиться. Все это пользователь берет на себя.
Помимо этого, может есть вероятность потери гарантии. Это зависит от производителя. Также необходимо зарядить смартфон перед началом работы. Это один из важных пунктов.
Скачивание Android SDK и USB драйвера для разблокировки Bootloader
Первым делом необходимо с официального ресурса изготовителя скачать Android SDK. Нужно посетить http://developer.android.com/sdk/index.html и проскроллить до отдела Other download options. Здесь требуется найти вкладку SDK Tools Only, откуда можно скачать необходимый вариант.
При использовании Windows, можно скачать ZIP-архив, который можно распаковывать в нужную директорию на диске ПК. Кроме того, для Windows имеется мастер установки. В директории с Android SDK необходимо активировать файл SDK Manager. Если активировать его не получается и, при этом окно просто возникает и пропадает, тогда необходимо инсталлировать Java с ресурса разработчика.
Запустившись, необходимо выделить Android SDK Platform-tools, все остальное не требуется. Если используется Nexus, тогда следует выделить Google USB driver, который расположен внизу списка. Затем нужно нажать на клавишу Install Packages, а в новом окне следует принять лицензионное соглашение, что запустит скачивание и инсталляцию компонентов. После окончания процесса следует выйти из Android SDK Manager.
Кроме того, необходимо загрузить драйвер USB для конкретной модели мобильного устройства. В случае с Nexus, загрузка выполняется с использованием SDK Manager. При использовании Huawei, необходимо скачать программу HiSuite, в которую входит этот драйвер. НТС требует программу HTC Sync Manager, в комплекте которой имеется драйвер для USB.
В случае с Sony Xperia для скачивания «дров» необходимо перейти на официальный ресурс производителя смартфона. Для устройств LG нужно устанавливать приложение LG PC Suite. Для остальных моделей мобильных гаджетов способ получения драйверов стоит поискать на ресурсах изготовителя.
Активация отладки по USB
После этого необходимо активировать отладку по USB на Android. Чтобы это выполнить, необходимо провести несколько манипуляций. Сначала требуется перейти в параметры и отыскать в них пункт «О телефоне». Затем требуется сделать несколько нажатий на «Номер сборки» до того момента, пока не высветится уведомление, что юзер стал разработчиком.
Далее нужно вернуться на главную страницу параметров и перейти в раздел «Для разработчиков». Потом необходимо открыть раздел «Отладка» и активировать «Отладку по USB». Кроме того, необходимо активировать пункт «ОЕМ разблокировка» в параметрах производителя, если такое имеется.
Получение ключа для разблокировки Bootloader
В большей части смартфонов, кроме Nexus, чтобы выполнить разблокировку Bootloader, требуется получить код для него. Для этого следует воспользоваться официальными ресурсами разработчика.
На этих сайтах можно найти описание процесса разблокировки. Кроме того, там же можно получить код разблокировки по ID гаджета. Он пригодится в будущем. Чтобы получить Device ID для смартфонов Sony Xperia, необходимо на официальном ресурсе использовать IMEI.
Для мобильных устройств Huawei код можно узнать после прохождения регистрации и прописания нужных данных на официальном ресурсе. В таком случае может понадобиться введение Product ID, который будет доступен после введения кода с использованием кода клавиатуры смартфона.
Для смартфонов HTC и LG процедура выяснения ключа выполняется по-другому. Чтобы узнать ключ разблокировки, требуется указать Device ID. Первым делом следует отключить мобильное устройство. После этого нужно зажать кнопки выключения и уменьшения громкости до того момента, пока на экране не высветится режим fastboot. На смартфонах НТС для выбора fastboot, требуется воспользоваться регулятором звука и клавишей выключения.
Затем требуется подключить смартфон к ПК. Далее нужно перейти в директорию Android SDK и выбрать Platform-tools. После этого нужно зажать Shift и нажать ПКМ и указать «Запустить окно команд».
После этого требуется ввести команду:
На смартфонах LG — fastboot oem device-id
На смартфонах НТС — fastboot oem get_identifier_token и нажать Enter.
На экране появится цифровой ключ, который размещается на нескольких полях. Данный код является Device ID, который необходимо прописать на ресурсе производителя, чтобы получить ключ открытия Bootloader. В случае с LG отображается только единственный файл для разблокировки.
Разблокировка Bootloader
Если режим fastboot открыт, тогда можно продолжать разблокировку загрузчика. Если нет, тогда необходимо выполнить манипуляции, описанные в разделе выше. После появления экрана fastboot, необходимо выполнить несколько манипуляций, которые для каждой модели смартфона свои.
Если используется Nexus 5х и 6р, необходимо ввести fastboot flashing unlock. Для остальных моделей Nexus требуется прописывать fastboot oem unlock. Владельцам смартфонов НТС необходимо прописывать fastboot oem unlock ключ_разблокировки unlock_code.bin. В этом случае unlock_code.bin – файл, полученный по почте. Если используются мобильные устройства LG, тогда необходимо ввести fastboot flash unlock unlock.bin, где последнее является присланным файлом.
В Sony Xperia можно посмотреть команду для открытия Bootloader на ресурсе изготовителя, после выбора модели. Кроме того, для исполнения команды на смартфоне нужно будет подтвердить разблокировку Bootloader. Необходимо нажать «Да» с использованием регулятора громкости и клавиши выключения.
Выполнив команду и немного подождав (это время необходимо на удаление файлов и запись новых, что будет отображаться на экране смартфона), загрузчик разблокируется. Затем на экране fastboot, используя кнопки регулировки звука и выключения, необходимо указать пункт для перезапуска и включения мобильного гаджета. В этот раз запуск будет проходить довольно долго. На это может понадобиться до 15 минут, поэтому нужно набраться терпения.
Это все, что необходимо знать о разблокировке загрузчика Android на разных моделях мобильных устройств.
Привет, друзья. Сегодня, можно сказать, спонтанный пост случился, о чем он будет, вы уже могли догадаться из заголовка. Все дело в том, что как раз сегодня пришла посылка из США, и я стал обладателем новенького Google LG Nexus 4. И теперь у меня есть сразу два Нексуса – Samsung Galaxy Nexus и LG Nexus 4 – может быть, я даже напишу обзор сравнение, если вам интересно, но сегодня не об этом.
Да, кому интересно, а я уверен, что многим – цена вопроса 12к рублей с доставкой! Но я опять не об этом…
Да, Pure Android 4 прекрасен сам по себе – удобен, быстр и почти идеален. Обратите внимание, что я говорю именно о том андроиде, который установлен в гуглофонах Nexus, а не всех других телефонах (htc, Samsung, sony и т.д.), т.к. они серьезно переработаны и изменены, увы, не в лучшую сторону. Так что может быть лучше, чем и так почти идеальная прошивка? Улучшенная кастомная прошивка, конечно же!
Поэтому сегодня я первый раз включил телефон только для того, чтобы убедиться, что он вообще работает. Когда я убедился в этом, я его выключил и занялся «плясками с бубном». По горячим следам расскажу о том, как на Nexus 4 разблокировать Bootloader, установить recovery и прошить любую прошивку.
На самом деле все эти пляски с бубном не такие уж и пляски и даже почти не с бубном =) Я, как опытный уже юзер, чувствовал себя уверенно, не переживал и даже не делал никаких бекапов. Как оказалось, все нижеописанные процедуры полностью идентичны тем процедурам, что я проделывал год назад над Galaxy Nexus. Все будет просто, я обещаю!
Для начала надо немного подготовиться и скачать необходимые драйвера:
Качаем драйвера usb_driver.rar – пригодятся для подключения устройства в режиме bootloader к нашему PC. А так же скачиваем архив adb.rar – содержит файлы Fastboot и ADB.
Распаковываем архив Fastboot and ADB в корень диска C, должно получиться C:\adb.
Драйвера тоже распаковываем в корень диска C, получится C:\usb_driver.
Теперь в бой!
Установка драйверов и разблокировка Bootloader в LG Nexus 4
Сперва надо разблокировать Bootloader, без этого ничего не получится сделать.
Существуют различные решения и даже программы, которые позволяют сделать разблокировку, получить root и установить рекавери в один клик, но я как-то не доверяют такому подходу, ибо процедура-то тонкая. Хотя я все же попробовал сегодня воспользоваться программой NEXUS 4 TOOLKIT 1.3, но, как оказалось, скачать можно только базовую версию, а обновление доступно только после оплаты, а без обновления не доступен выбор поддержки android 4.2.2. Короче – не наш вариант!
Три простых шага и никаких понтов:
- Выключаем телефон и переводим его в Fastboot mode (зажимаем кнопки Volume Down + Power), подключаем USB-кабель.
Windows покажет сообщение в трее, типа «Установка программного обеспечений для устройства». По понятным причинам, драйвера сами не установятся. Поэтому: правый клик на Мой компьютер => Диспетчер устройств => Увидим неизвестное устройство Android. Жмем на него два раза, а в открывшемся окне: жмем Обновить драйвер... => Выполнить поиск драйверов на том компьютере => Выбираем папку C:\usb_driver и жмем далее. Начнется установка, появится какой то-вопрос про безопасность, все равно установить. В результат увидим сообщение: «Закончена установка драйверов для данного устройства Android Bootloader Interface». В диспетчере устройств будет написано, что устройство работает нормально — то что надо:) Закрываем диспетчер.
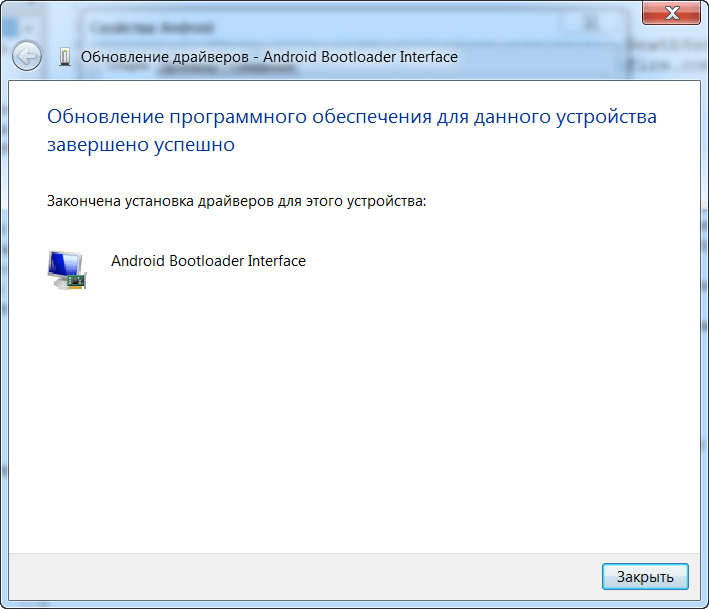
- Открываем командную строку (Пуск – в окошке поиска пишем cmd – жмем Enter):
- В командной строке пишем cd C:\adb и жмем Enter
- Далее пишем fastboot oem unlock и жмем Enter
- На экране телефона появится предупреждение: «Unlock bootloader?» и бла бла бла. Клавишей громкости выбираем Yes, кнопкой питания подтверждаем выбор. Внимание! Это удалит все данные на вашем телефоне. Сразу после этого появится экран fastboot, где будет красоваться LOCK STATE – unlocked.
Все просто, правда?
Установка кастомного recovery на LG Nexus 4
Теперь нам необходимо установить recovery, без которого мы просто не сможем прошивать прошивки, ядра и любые твики и моды.
В качестве recovery я рекомендую TWRP Team Win Recovery Project. Посмотреть описание и особенности можно на XDA в оф.теме для NEXUS 4 , там же всегда есть актуальная версия. На момент написания данного поста, самая новая версия это 2.4.4.0. Вот удобная прямая ссылка на скачивание. Скачали? Отлично, поехали дальше.
У нас есть файл openrecovery-twrp-2.4.4.0-mako.img. Если вы его закинете в папку c:\adb и переименуете в twrp.img так будет проще на следующем шаге.

Ну вот, bootloader разблокирован, recovery установлен. Осталось самое простое – установить новую прошивку. Кстати, root нам не нужно получать, если собираемся ставить кастомную прошивку, root там уже будет по умолчанию.
Установка кастомной прошивки на LG Nexus 4
За почти год использования моего предыдущего Samsung Galaxy Nexus я перепробовал целую кучу разных прошивок, частенько перепрошивался, проводил всякие эксперименты. И знаете, однажды я нашел идеальную прошивку, прошивку мечты – это ParanoidAndroid. Я просто не могу ничего другого кроме этой прошивки рекомендовать. Но, так или иначе – выбор за вами, процедура установки разных прошивок идентична.
Примерно вот так может выглядеть ваш Nexus 4 после установки ParanoidAndroid:
Вот видео-обзор этой же прошивки , но тем, кто сам лично ParanoidAndroid не юзал, мало что будет понятно:
Итак, с прошивкой мы определились, надо ее скачать. Оф.тема разработчиков прошивки , там же описание, ссылки и новые версии. Скачать саму прошивку можно в разделе mako на goo.im , а так же необходимо будет скачать Google Apps в соответствующем разделе на goo.im .
Прошивку и gapps скачали, теперь их надо как-то залить на телефон. Если телефон нормально виден в проводнике, то пропускаем блок текста ниже, если не получается попасть в память телефона через проводник, то читайте.
Тут небольшая загвоздочка может возникнуть, но только если вы не читаете этот пост – потому что у меня все загвоздки решаются, и я об этом обязательно пишу!
Я сижу и подключаю телефон по USB с помощью кабеля, но зарядка идет, а вот в проводнике я не могу его видеть как папку, чтобы закинуть туда наши архивы для прошивки. Если у вас та же история, тогда вот решение!
Не знаю почему, но Windows решила установить при подключении включенного телефона ADB драйвера (имеется в виду не fastboot, а именно запущенная система android). Может это я как-то что-то не то сделал, но факт есть факт — папки телефона в проводнике не видно. Я думал, что каких-то драйверов не хватает, долго гуглил, ничего не нашел. Решил воспользоваться суровым способом: Заходим в диспетчер устройств, видим «Android device что-то там ADB» – просто нажимаем на него правой кнопкой и выбираем Удалить. Отключаем телефон и сразу подключаем обратно – Windows должна заново определить устройство и установить на него правильные драйвера. Мне это помогло, и в проводнике появилась необходимая папка Nexus 4!
Выбираем папку Nexus 4 / Внутренняя память / Download и туда закидываем архивы, в моем случае это pa_mako-3.10-11MAR2013-131748.zip и pa_gapps-full-4.2-20130308.zip. В вашем случае это будут уже более новые версии, в маркировках разобраться совсем не трудно.
Когда все архивы закачаны, отключаем телефон от компьютера и выключаем. Нам необходимо снова попасть в recovery mode, для этого зажимаем Volume Down + Power пока не включится fastboot, где кнопками громкости выбираем Recovery mode и жмем Power.
Если вдруг случилось так, что вы увидели не главный экран TWRP (его опознать очень просто, сомнений в этом не будет точно), а увидели лежащего на спине андроида с красным треугольником, то есть выход, а как без него!
Для этого держим зажатой кнопку Power пока телефон не выключится. Опять загружаемся в fastboot, подключаем телефон по USB и проделываем заново сценарий по установке recovery. Когда рекавери установлен, не перезагружаемся, а кнопками громкости находим пункт Recovery mode и выбираем его кнопкой питания. Теперь-то точно запустится TWRP, а значит следуем инструкции ниже.
Увидим главный экран TWRP , жмем на верхнюю правую кнопку Wipe, а потом Factory Reset – это удалит все данные на телефоне!
После полного сброса, необходимо вернуться на предыдущий экран и нажать на верхнюю левую кнопку Install. На открывшемся экране из списка папок выбираем Download, а затем нажимаем сначала на файл прошивки pa_mako, потом Add More Zips и сразу выбираем файл pa_gapps и наконец делаем Swipe to Confirm Flash. Сейчас прошьются сразу и прошивка и приложения Google Apps, около минуты ожидания и мы должны увидеть надпись Successful. Очень важно подчистить все кеши, для этого выбираем кнопку Wipe cache/dalvik. Все готово – нажимаем Reboot System.
Сейчас будет загружаться система, но уже с прошивкой ParanoidAndroid. После длительной загрузки попадаем в меню первичной настройки телефона, где надо выбрать язык, указать аккаунт и т.д.
Собственно это и все! Успехов вам друзья. Если у вас появились какие-то вопросы или предложения по поводу процесса прошивки или по поводу ParanoidAndroid – пожалуйста, пишите в комментариях.
На заметку: О том, как получить доступ в меню разработчика на любой прошивке.
Открываем настройки, выбираем пункт «О телефоне» в самом низу, прокручиваем экран до пункта «Номер Сборки», там будет написано JDQ39, что соответствует версии android 4.2.2, у вас может быть написано и что-то другое, это не важно. Жамкаем на эту строку 7 раз подряд. Как итог – должно появиться сообщение «Вы стали разработчиком!» Вот оказывается как легко можно стать разработчиком под androind =))) Возвращаемся обратно в меню настроек, видим новый пункт «Для разработчиков».
UPD: Если вдруг телефон превратился в «кирпич» — что делать?
Мало ли что бывает… Вот как сегодня, например, коллега купил себе такой же Nexus 4 и отдал его мне, чтобы я установил кастомную прошивку. Да нет проблем – сказал я и пошел следовать своей же инструкции, написанной выше. Случилось странное – все данные (zip файл образа прошивки, например), которые я залил на внутренний накопитель для последующей прошивки после сброса, они удалились, самоуничтожились по какой-то неизвестной причине.
Короче, телефон превратился в кирпич, т.е. не включается, а делать что-то ведь надо. Посему проще всего накатить на телефон Factory Image, т.е. заводской образ, чтобы телефон был похож на то, что вы видели, впервые открывая упаковку. И вот инструкция:
- Предполагается, что драйвера у вас уже установлены и телефон подключается к компьютеру, когда он в режиме fastboot. А так же загрузчик разблокирован. Короче, полностью проделаны все шаги под заголовком «Установка драйверов и разблокировка».
- Теперь скачиваем официальный образ телефона отсюда https://developers.google.com/android/nexus/images#occam На данный момент актуальная версия это 4.3 (JWR66V), жмем Link напротив и скачиваем.
- У нас скачался архив occam-jwr66v-factory-08d2b697.tgz, внутри него еще один архив occam-jwr66v-factory-08d2b697.tar, а внутри несколько файлов и еще один архив image-occam-jwr66v.zip – он-то нам и нужен, берем и переносим image-occam-jwr66v.zip в папку C:\adb
- Открываем командную строку и пишем:
cd c:\adb жмем Enter;
fastboot erase boot жмем Enter;
fastboot erase cache жмем Enter;
fastboot erase system жмем Enter;
fastboot erase userdata жмем Enter;
fastboot reboot-bootloader жмем Enter;
fastboot -w update image-occam-jwr66v.zip жмем Enter и ждем.
После последней операции телефон должен сам перезагрузиться и включиться. - Теперь ваш телефон как новый:) А вы можете повторить то, что не получилось. А именно залить zip-архивы в память телефона и попробовать их прошить заново. Кстати, мы recovery не трогали в процессе восстановления, так что TWRP у вас остался, а значит выключаем телефон, жмем Volume Down + Power, выбираем recovery и вперед!
Ну вот, теперь уж точно все!
До связи друзья. И извините, что перестал часто писать про SEO, обещаю исправиться в ближайшее же время.
Разблокировка загрузчика (Bootloader) Android-устройства – первый шаг к root-доступу и перепрошивке ROM. И, вопреки распространенному заблуждению, она на деле поддерживается многими телефонами. Что нужно сделать, чтобы официально разблокировать загрузчик на своем телефоне?
Не каждый телефон позволит это сделать
Все телефоны в мире делятся на два типа: те, которые позволят разблокировать загрузчик, и те, которые не позволят.
Сможете ли вы разблокировать загрузчик, зависит от производителя телефона, модели и даже оператора связи. Все телефоны Nexus от рождения поддаются разблокировке, и на многих телефонах Motorola и HTC можно разблокировать загрузчик методом, аналогичным Nexus.
Однако есть телефоны, а также и некоторые операторы, не позволяющие разблокировать загрузчик официально, а это значит, придется подождать, пока разработчики не проверят уязвимость защиты. Если у вас такой телефон – данное руководство вам, увы, не поможет.
Самый простой способ узнать, в какую из этих категорий попадает ваш телефон – найти информацию о нем на XDA Developers. Если у вас HTC или Motorola, вы также можете изучить вопрос возможности его разблокировки на сайте HTC или Motorola. Если он не поддерживает разблокировку, придется использовать неофициальные методы разблокировки или рутирования – их, как правило, можно найти на форумах XDA Developers.
Если ваш телефон поддерживает более официальные пути разблокировки – читайте дальше.
Шаг 0: Делаем резервную копию всего ценного
Прежде чем мы приступим, важно знать: этот процесс сотрет все данные. Так что если у вас есть фото или еще какие-то ценные для вас файлы, сохраните их на компьютер. Кроме того, если вы хотите сохранить настройки приложений, используйте функции экспорта настроек, чтобы сохранить их в backup-файлы, и эти файлы тоже перенесите на компьютер.
И вот еще подсказка лично от меня: если я твердо уверен, что буду рутировать телефон, я разблокирую загрузчик как можно быстрее после его покупки. Тогда не придется тратить время на настройки только для того, чтобы через несколько дней все стереть и настраивать по новой. Так что если вы любитель копаться в глубоких настройках Android и намереваетесь рутировать телефон, лучше разблокируйте его сразу, до возни с настройками.
Когда вы сделали все необходимые резервные копии, можно продолжать
Шаг 1: устанавливаем Android SDK и драйверы телефона
Вам понадобятся две вещи: Android Debug Bridge – инструмент командной строки для компьютера, который позволяет связать компьютер с телефоном, и USB-драйверы для телефона. Даже если вы их уже устанавливали прежде, установите последние версии.
- Откройте страницу загрузки Android SDK и прокрутите вниз до раздела “SDK Tools Only”. Загрузите ZIP-архив для вашей платформы и распакуйте туда, где вы желаете сохранить файлы ADB.
- Запустите SDK Manager и снимите выделение со всего, кроме “Android SDK Platform-tools”. Если у вас телефон Nexus, можете также отметить “Google USB Driver”, чтобы загрузить драйверы от Google.
- После завершения установки закройте SDK Manager.
- Установите USB-драйверы для своего телефона. Их можно найти на сайте производителя телефона (например, Motorola или HTC). Если у вас Nexus, можете установить Google-драйверы, которые загрузили в шаге 2.
- Если компьютер сообщит, что нужна перезагрузка, перезагрузите его.
Включите телефон и подключите его к компьютеру USB-кабелем. Откройте папку Platform-tools в папке Android SDK и, зажав Shift, кликните правой кнопкой на пустом месте. Выберите «Открыть окно команд» и введите следующую команду:
Если показывается серийный номер, ваше устройство распознано, и можно продолжать процедуру. Если нет, убедитесь, что вы в точности следовали вышеприведенным шагам.
Шаг 2: включение отладки по USB
Далее нужно включить кое-какие функции на телефоне. Откройте панель приложений, нажмите настройки и далее «О телефоне». Прокрутите вниз и нажмите «Номер сборки» семь раз. Вы увидите сообщение, гласящее, что вы стали разработчиком.
Вернитесь на главную страницу настроек, и вы увидите новый пункт – «Для разработчиков». Откройте его и активируйте «Разблокировка OEM», если этот пункт есть (если его нет, ничего страшного – он необходим только на некоторых телефонах).
После этого подключите телефон к компьютеру. На телефоне должно появиться всплывающее окошко «Разрешить отладку по USB?». Отметьте «Всегда разрешать на данном ПК» и нажмите ОК.
Шаг 3: получаем ключ разблокировки (для телефонов кроме Nexus)
Если у вас Nexus, этот шаг вы можете пропустить. Владельцам других устройств, возможно, предстоит проделать еще некоторые действия.
Откройте страницу разблокировки загрузчика производителя вашего телефона, выберите свое устройство (если необходимо) и авторизуйтесь либо создайте аккаунт.
Дальнейшие действия несколько различаются в зависимости от того, какой у вас телефон, но на сайте производителя должны быть указания, что делать дальше. А делать нужно в общем и целом следующее: Во-первых, отключите телефон и включите в режиме быстрой загрузки (Fastboot). На разных телефонах это делается немного по-разному, но на большинстве современных устройств просто зажмите кнопки «питание» и «громкость вниз» на 10 секунд. Отпустите кнопки, и телефон загрузится в режиме Fastboot (владельцам HTC нужно сначала выбрать «Fastboot» кнопкой «громкость вниз» и нажать кнопку питания, чтобы подтвердить выбор). Больше сведений по этому процессу вы наверняка найдете поиском в Google, что и рекомендуется сделать, прежде чем продолжать.
Подключите телефон к компьютеру USB-кабелем. Телефон покажет, что устройство подключено. На компьютере откройте папку Platform-tools в папке Android SDK и, зажав Shift, кликните правой кнопкой на пустом месте. Выберите «Открыть окно команд» и используйте открывшееся окно команд, чтобы получить ключ разблокировки в соответствии с инструкциями производителя вашего телефона (например, для телефонов Motorola это команда fastboot oem get_unlock_data, для HTC – fastboot oem get_identifier_token).
Окно команд выдаст токен в виде очень длинной строки символов. Выберите ее, скопируйте и вставьте в соответствующий бокс на сайте производителя (без пробелов, это важно!) и отправьте заявку. Если ваше устройство можно разблокировать, вы получите письмо с ключом или файлом, который будете использовать в следующем шаге.
Если ваше устройство нельзя разблокировать, вы получите сообщение об этом. Если хотите получить root-доступ или прошить ROM, используйте неофициальные методы – их описания вы найдете на ресурсах вроде XDA Developers.
Шаг 4: разблокируем телефон
Теперь все готово, чтобы произвести разблокировку. Если телефон по-прежнему в режиме Fastboot, запустите команду, приведенную ниже. Если нет, отключите телефон и зажмите кнопки «питание» и «громкость вниз» на 10 секунд. Отпустите, и телефон загрузится в режиме Fastboot (владельцам HTC нужно сначала выбрать «Fastboot» кнопкой «громкость вниз» и нажать кнопку питания, чтобы подтвердить выбор). На компьютере откройте папку Platform-tools в папке Android SDK и, зажав Shift, кликните правой кнопкой на пустом месте. Выберите «Открыть окно команд».
Чтобы разблокировать устройство, нужно ввести одну простую команду. Для большинства Nexus’ов команда будет следующая:
fastboot oem unlock
Если у вас более новый Nexus, например, 5X или 6P, команда будет немного другая:
fastboot flashing unlock
Если у вас не Nexus, производитель вашего устройства сообщит вам, какую команду вводить. Например, для устройств Motorola нужно ввести fastboot oem unlock UNIQUE_KEY, используя уникальный ключ из полученного вами письма. Для устройств HTC введите fastboot oem unlocktoken Unlock_code.bin, используя файл Unlock_code.bin, полученный вами от HTC.
После запуска команды телефон может спросить, действительно ли вы хотите разблокировать. Подтвердите с помощью кнопки громкости.
Закончив, используйте экранное меню, чтобы перезагрузить телефон (либо запустите команду fastboot reboot с компьютера). Если все сделано правильно, в начале загрузки вы увидите сообщение, говорящее о том, что загрузчик разблокирован, и через несколько секунд должен загрузиться Android. Важно, позволить Android загрузить, прежде чем делать что-то еще, например, прошивать кастомное рекавери.
Поздравляем, вы разблокировали свой телефон! С первого взгляда вы не увидите существенных отличий, но разблокировка загрузчика открывает вам возможности root-доступа и прошивки кастомного рекавери.
Создание самодельных, custom, прошивок или даже просто замена заставок в мобильных устройствах (МУ) предполагает возможность установки образов разделов, созданных сторонним разработчиком, а не производителем. Для этого требуется разблокировка загрузчика МУ.Этот процесс ранее существенно различался в зависимости от производителя, но в последнее время по-немногу стал приходить к стандартному виду. Поэтому, почти все, что описано ниже, может использоваться как практическое руководство для работы на МУ многих производителей.
Мы же с Вами остановимся на детальном пошаговом руководстве по снятию блокировки загрузчика планшета YB1-X90L, основанном на моем опыте.
2. Снятие блокировки загрузчика
В планшете YB1-X90L производитель предусмотрел возможность самостоятельного снятия блокировки загрузчика ОС самим пользователем. Для этого предварительно необходимо выполнить следующие действия:- стать разработчиком ;
- выполнить заводскую разблокировку загрузчика.
2.1. Как стать «разработчиком»
Любое МУ, вышедшее от разработчика, имеет специальный раздел команд, предназначенный для выполнения настроек и тестирования аппаратного и программного обеспечения Вашего МУ. Но эти команды не нужны простому пользователю в его ежедневном процессе общения с МУ. Поэтому изначально они скрыты от Вас, а чтобы получить доступ, нужно выполнить своеобразный шаманский танец с бубном .Для выполнения этой операции нужно в загруженном планшете открыть приложение Настройки , перейти в раздел настроек Система и выбрать пункт меню Об устройстве . В открывшемся меню нужно найти пункт Номер сборки , который расположен почти в самом низу списка,
Рис.1. Меню Об устройстве
И нажать на нем 7 раз. Должно появиться сообщение Вы являетесь разработчиком .
После этого вернитесь в раздел настроек Система . В связи с выполнением предыдущих действий в нем появится дополнительный пункт меню Для разработчиков , которого ранее не было:

Рис.2.
Меню Для разработчиков
Все, планшет признал Вас разработчиком и Вам стали доступны новые интересные команды, например:
- Отладка по USB , позволяющая включить режим отладки при подключении планшета к компьютеру по USB;
- Работающие приложения , позволяющая просматривать и управлять работающими приложениями планшета;
- Заводская разблокировка , команда, позволяющая разблокировать загрузчик.
2.2. Выполнение заводской разблокировки
ПРИМЕЧАНИЕ. Приступив к работам над прошивкой планшета, первое, что надо сделать, так это разрешить режим отладки по USB.
Для этого, не выходя из меню Для разработчиков , установите переключатель, расположенный рядом с этой командой во включенное состояние. Сразу появится предупреждение:

Рис.3.
Предупреждение о вкл. отладки по USB
При положительном ответе режим отладки будет включен:

Рис.4.
Вкл. режима «Отладка по USB»
Теперь, если во время работ произойдет сбойная ситуация, например:
- планшет при загрузке будет доходить до вывода logo-картинки и зависать;
- планшет перестанет загружаться совсем, т.е. даже не показывать logo;
- будет самостоятельно перегружаться;
Здесь же выполните команду Заводская разблокировка . Для чего установите переключатель, расположенный рядом с этой командой во включенное состояние. При этом появится предупреждение:

Рис.5.
Запрос на вкл.завод.разблокировки
При положительном ответе режим разблокировки будет включен:

Рис.6.
Вкл.режима «Заводская разблокировка».
Думаете все, загрузчик планшета разблокирован? Не-е-е-т, производитель только РАЗРЕШИЛ Вам использовать возможность снятия блокировки загрузчика, которая выполняется при помощи команд FASTBOOT в режиме FASTBOOT MODE . Если не знаете, что это за режим и как в него попасть, .
2.3. Непосредственное снятие блокировки загрузчика
Со стороны системы безопасности ОС Android это выглядит так: снять блокировку можно только при помощи команд FASTBOOT , которым требуется разрешение доступа, полученное осознанно со стороны пользователя, ставшего разработчиком.Для снятия блокировки загрузчика необходимо выполнить следующие действия:
- установить на компьютер (ПК), который подключается к планшету, драйвера для работы через ADB .
- выполнить команду в режиме FASTBOOT MODE
Fastboot flashing unlock.
На планшете появится запрос на выполнение очистки раздела data.

Рис.7.
Запрос на очистку раздела data.
Если Вы ответите Yes , то планшет выполнит очистку и снимет блокировку. Если ответите No , то ни очистки, ни снятия блокировки не произойдет.
После снятия блокировки загрузчика при входе в режим FASTBOOT MODE на экране в списке параметров надпись сменится на LOCK STATE - unlocked :

Рис.8.
Загрузчик разблокирован
Для возврата блокировки нужно выполнить обратную команду
Fastboot flashing lock.
ВНИМАНИЕ. При восстановлении блокировки загрузчика срабатывает еще одно правило безопасности: чтобы никому не удалось прочитать Ваши данные или занести внутрь планшета «заразу» снова ПОЛНОСТЬЮ ОЧИЩАЕТСЯ раздел data, уничтожая все содержимое.Вместо набора вышеуказаных команд можно запустить на ПК командный файл fb_unlock_YB.bat следующего содержания:
fb_unlock_YB.bat
@echo off echo. echo devices echo. adb devices echo. echo reboot bootloader echo. adb reboot bootloader echo. echo variable before unlock/lock echo. fastboot getvar all > 1_Y.txt 2>&1 echo. echo unlock/lock echo. fastboot flashing unlock::fastboot flashing lock echo. echo variable after unlock/lock echo. fastboot getvar all > 2_Y.txt 2>&1 echo. echo Termination pause
Для проверки выполнения установки/снятия блокировки загрузчика в этом случае рядом с командным файлом будут созданы два служебных файла, содержащие параметры настроек загрузчика планшета:

Нас интересуют параметры (bootloader) unlocked
(первая строка файла) и (bootloader) device-state
(пятая строка файла). До выполнения операции первая строка имеет вид (bootloader) unlocked: no
, а пятая - (bootloader) device-state: locked
, т.к. загрузчик заблокирован. После выполнения - (bootloader) unlocked: yes
и (bootloader) device-state: unlocked
соответственно, т.е. загрузчик планшета разблокирован.
3. Заключение
Мы рассмотрели как выполняется разблокировка загрузчика планшета YB1-X90L. Следующий раз попробуем установить на него custom recovery, чтобы получить, например, «права Бога», т.е. ROOT -доступ, возможность переразметки памяти или установки custom firmware и т.п.Похожие статьи




